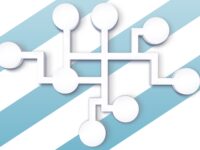This was first published on ShowWiz.ca and has been republished with permission.
Canva is a free (with premium upgrade for more features) online image builder with some simple editing features. First, you need to sign up and log in to Canva to continue.
Once you’ve logged in, you’ll see a Create a design button at the top right of your screen. Click on it to reveal options for starting off with a size. You can select custom dimensions, or select one of several templates for known platforms.
It’s important to pick the right size now because once you do, you are committed and cannot change it without starting over unless you have a premium account.
Protip: if you hover the mouse over the various template options, the dimensions will be displayed.
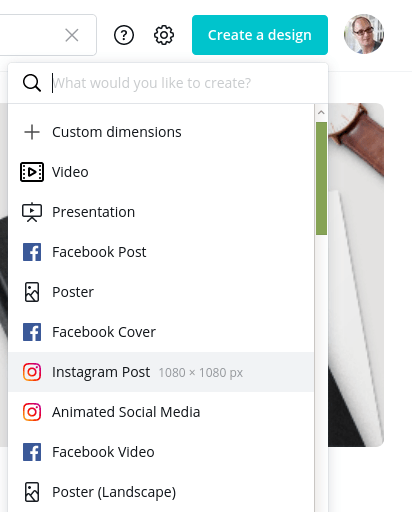
I’m going to use the Instagram Post template, for a 1080 x 1080 canvas. Once the workspace screen has loaded, I’m going to select Uploads from the right and upload my image. I have a tall photo of candies that I want to size for square ratio at 1080 x 1080 pixels.
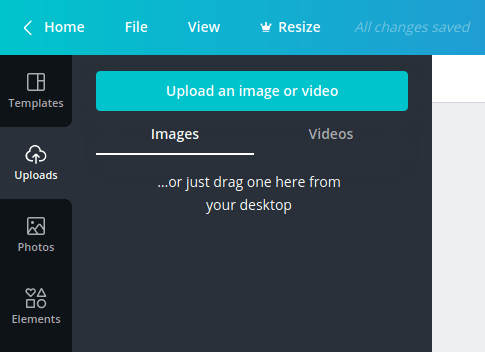
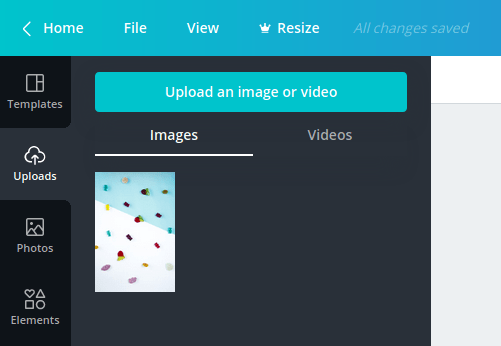
Now we have to move the image to the canvas. You can click on the image, or drag and drop it to the canvas and then resize it as you please but an easier way to get it auto-sized is if you drag and drop the image to the top left corner.
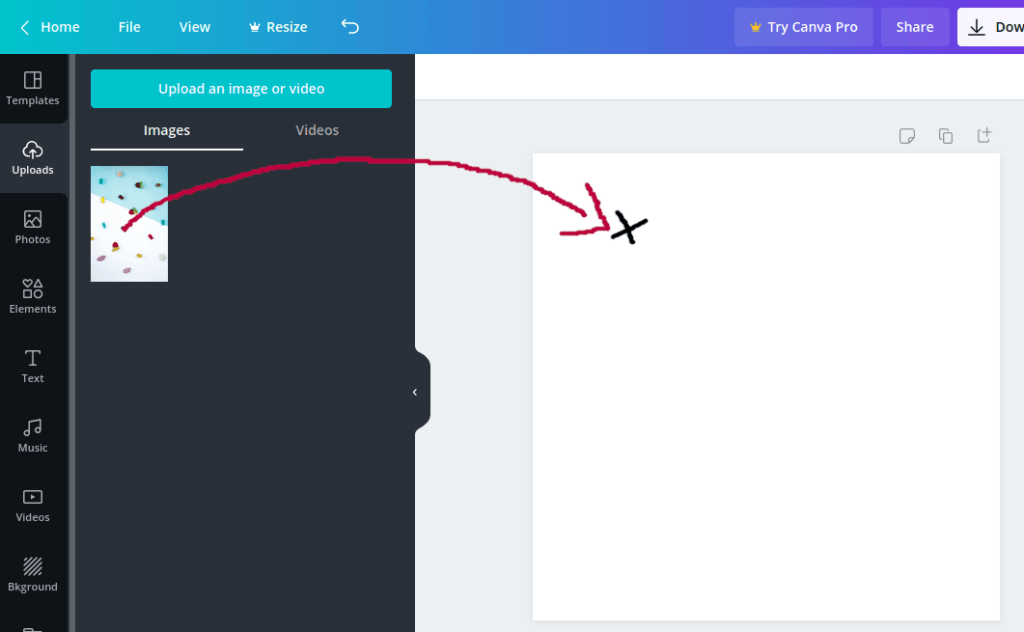
Now that the image is fit horizontally on the canvas, we need to vertically crop it. Click on the canvas and select crop from the menu.
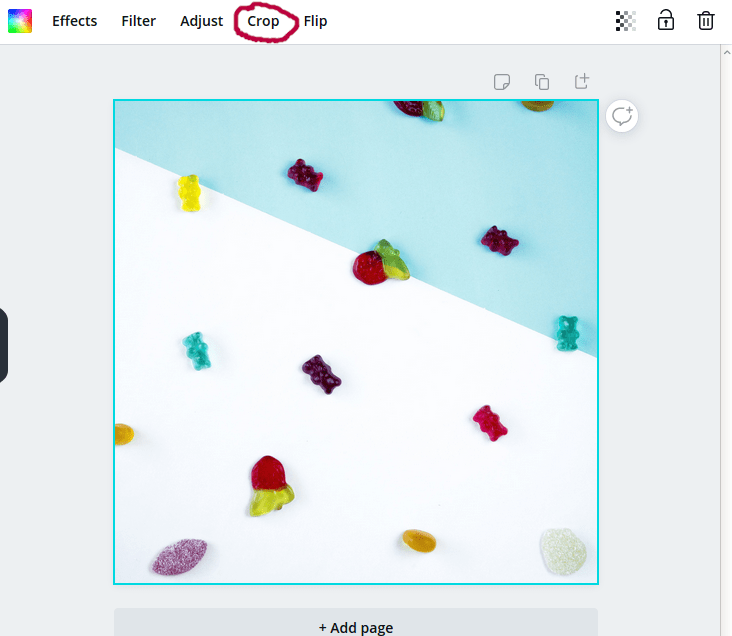
We can now slide the image up and down to control which part remains in the canvas. Click done when you’re satisfied.
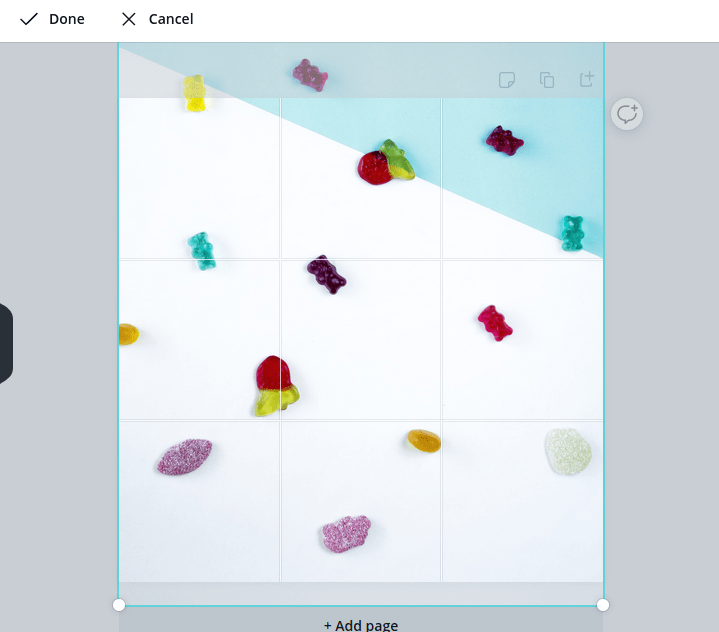
To finish up, we have to download the new image. Click on Download at the top right, and then click Download in the popup.
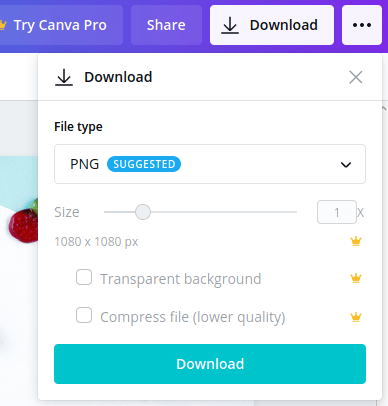
Now we have an image perfectly sized for posting on Instagram, and there’s still enough time on the clock for a coffee.