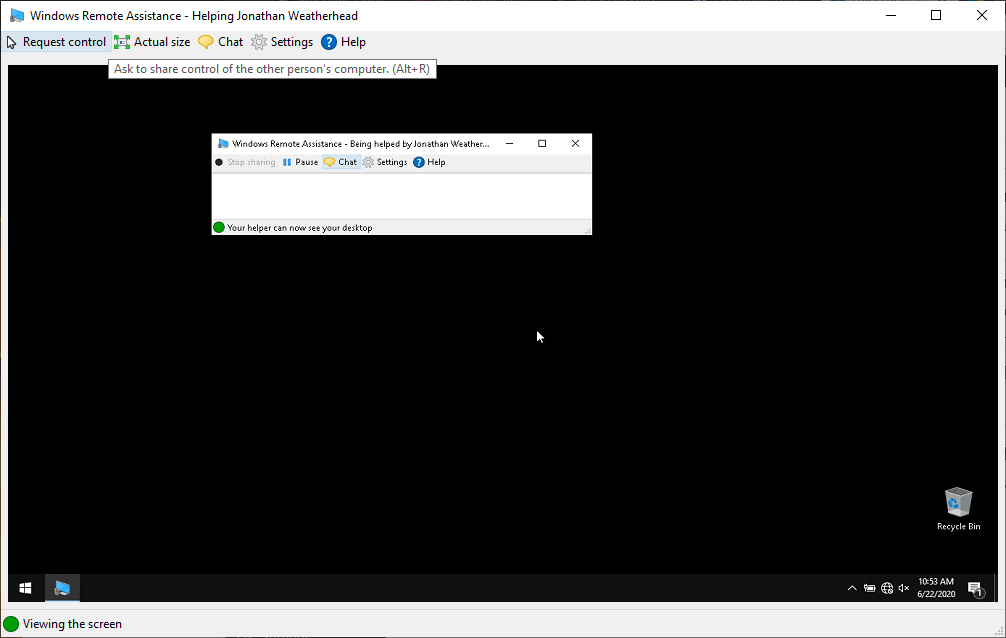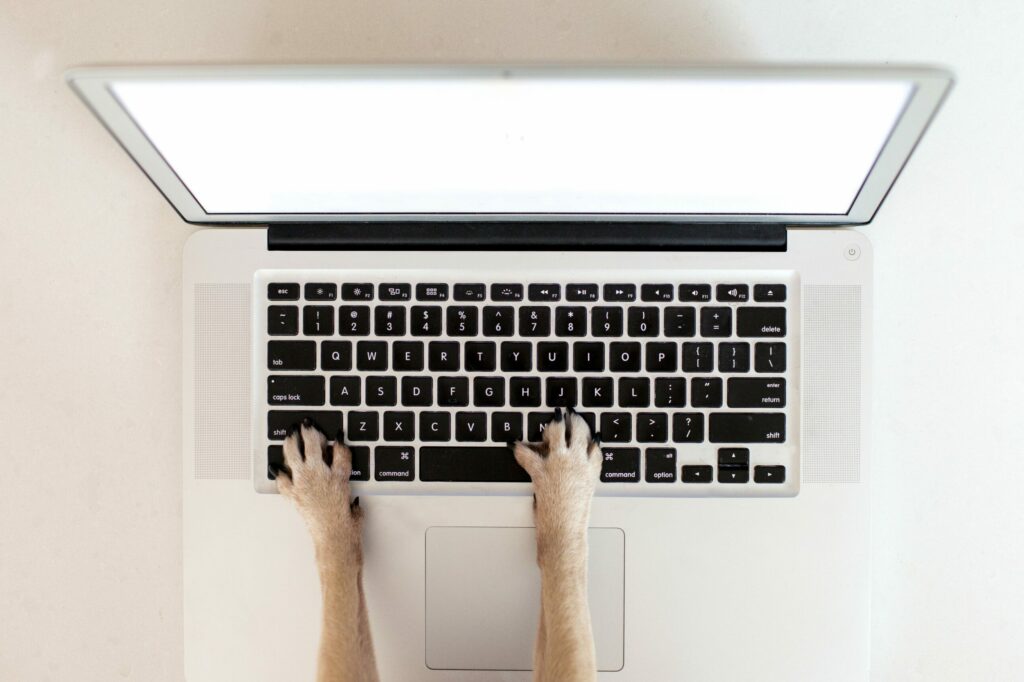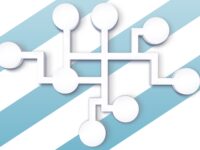There’s a neat and convenient tool that comes bundled with Windows 10 called Quick Assist, and you should know about it. If both computers are running Windows 10, you can use Quick Assist to either watch or take full control of the other computer through a remote desktop session.
Throughout this article, I will use assistant to refer to the person offering assistance, and recipient to refer to the person receiving assistance.
I’m ready to try Quick Assist
To begin, both the assistant and the recipient must launch Quick Assist. To find it, head to the Start Menu and type quick assist to search for this app.
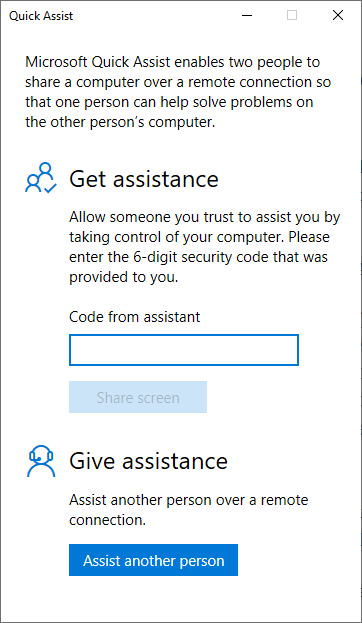
If you’re the recipient, wait until your assistant provides you with a security code. Once you’ve received the code, put it in and select Share screen.
If you’re the assistant, proceed by selecting Assist another person and sign in with a Microsoft Passport. You’ll need to create a Microsoft Passport if you don’t yet have one. You’ll then be given a shareable security code, and options for communicating this with your recipient.
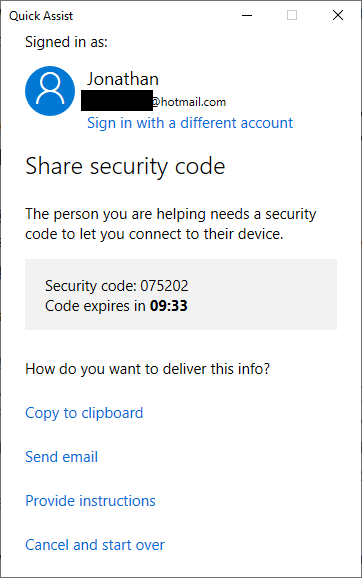
Once the recipient enters the security code, the assistant is prompted to request a watch-only or full access session for which the recipient must consent.
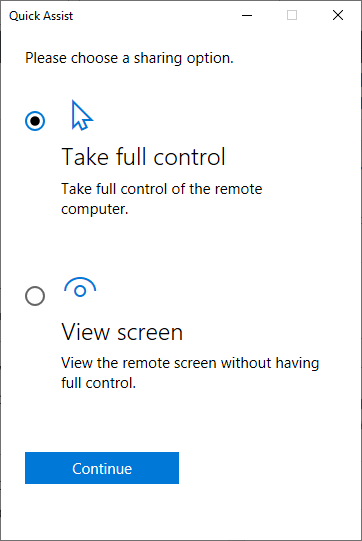
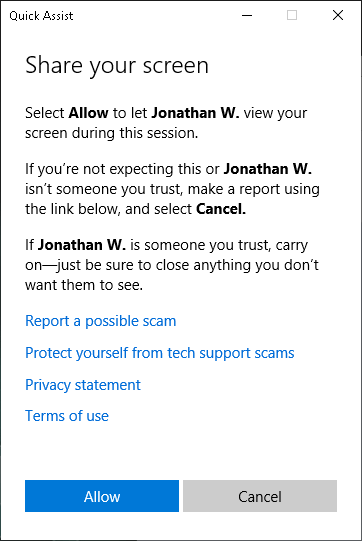
Once the session begins, the assistant will be able to watch what the recipient’s desktop and see exactly what they are seeing. The assistant can also request full control.
The app provides several useful buttons such as bringing up the Windows Task Manager, toggling through the recipient’s monitors, as well as pausing or ending the session.
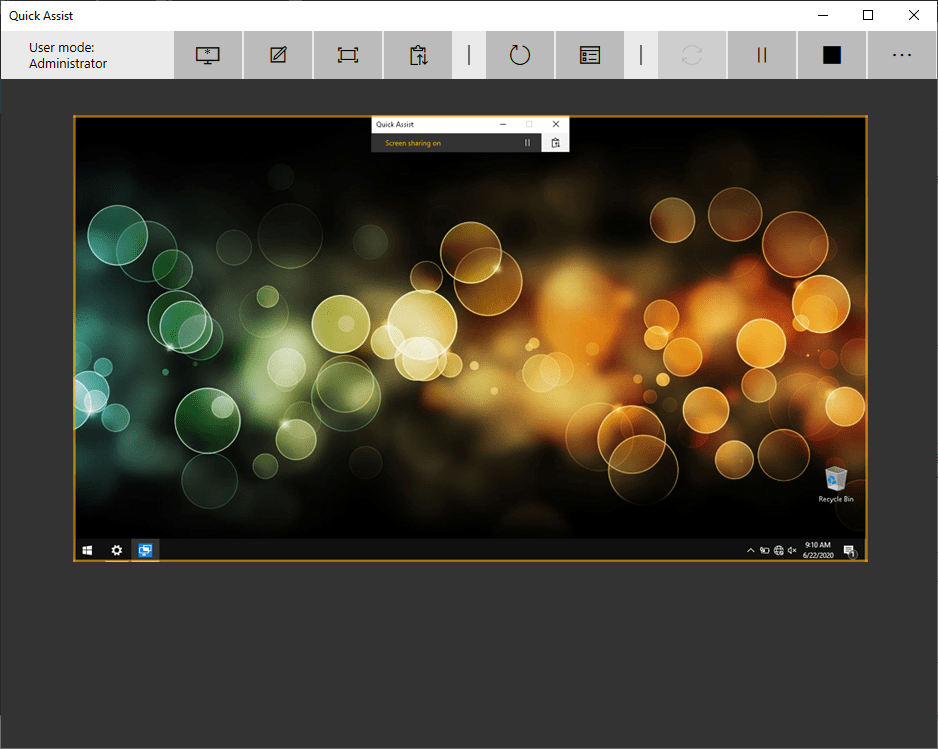
I don’t have Windows 10
If you don’t have Windows 10 that’s ok. While both the assistant and the recipient need Windows 10 to use Quick Assist, Windows also has a long-standing remote assistant tool called Remote Assistance.
There’s some preparation involved in using this tool. The recipient must first allow remote assistance requests to be sent from their computer. To do so, head to the Start Menu and type remote assistance to search for this app. Two options should be revealed – choose the one for allowing remote assistance invitations. In the next screen, ensure that Allow Remote Assistance connections to this computer is checked.
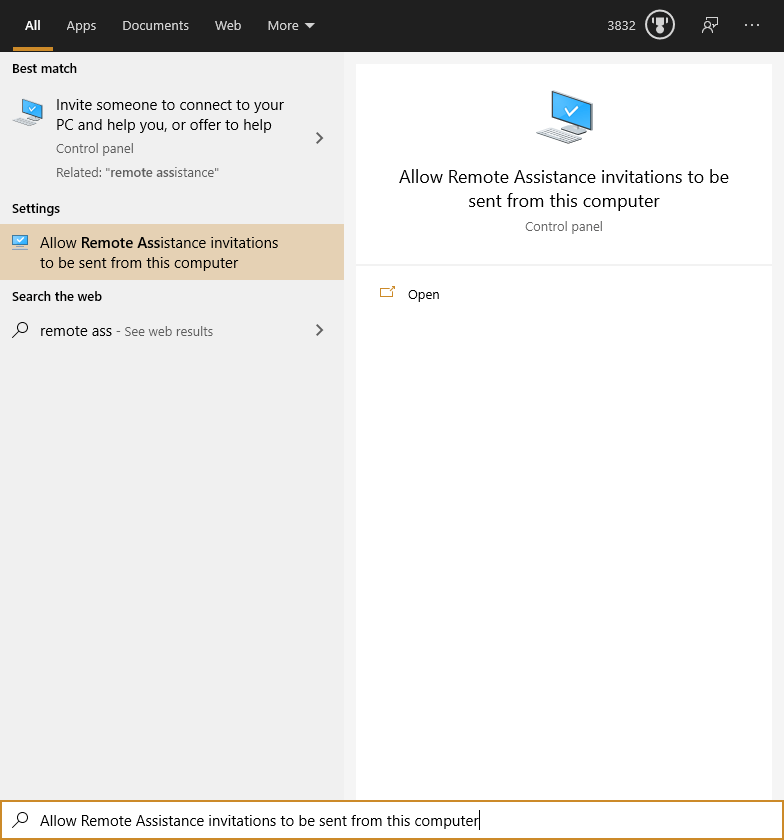
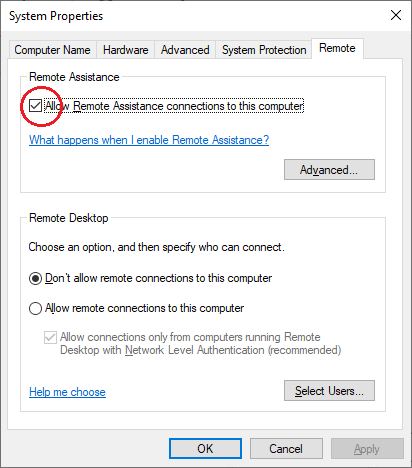
Next, the recipient must request assistance – search for remote assistance in the start menu again, and choose the option inviting someone to connect to your PC and help you. The Remote Assistance app will start, and the recipient must choose the invitation option again.
The email option will likely be the only one available. Following the email option, a file will be prepared – the recipient must then email this file to their assistant. A password will be shown afterward.
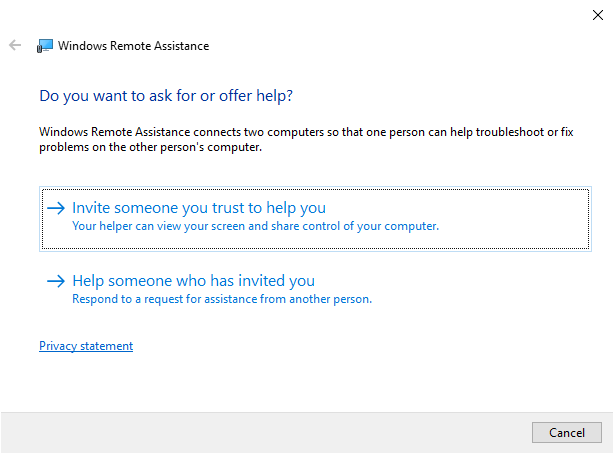
As the assistant, search for remote assistance in the start menu again, and choose the option inviting someone to connect to your PC and help you. This seems strange but it is correct. The Remote Assistance app will start, and the assistant must choose the option for helping someone who has invited you. Once the assistant receives the email with the Remote Assistance file, they must download that file and load it. Remote Assistance will then prompt you for the security password that the recipient has. At this point, the remote session will start.
The Remote Assistance session has similar basics to that of the Quick Assist app – the session will start in watch-only mode but the assistant may request full control.